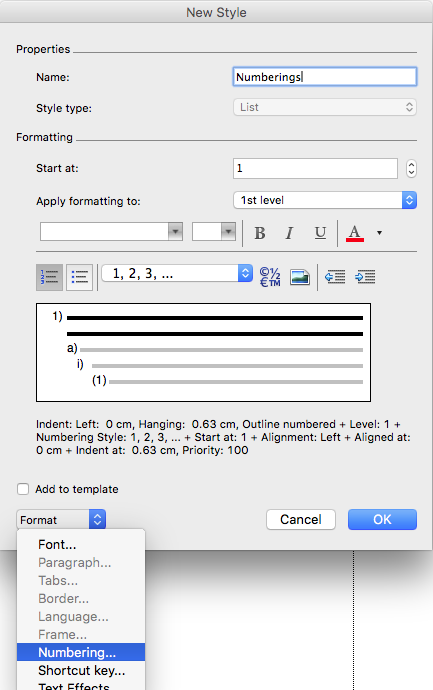
The series Microsoft Word and MLA Style shows writers how to use Word to make their essays conform to MLA style guidelines. This post explains how to format hanging indents in Microsoft Word.
The MLA recommends using hanging indents for works-cited-list entries because they help readers see where an entry begins. The directions outlined below for adding hanging indents to text in Microsoft Word should work for most versions of Word on PCs or Macs, but, if they don’t, please consult Microsoft’s Web site.
Adding Hanging Indents in the PC Version of Word
Microsoft Word Numbered List Indent
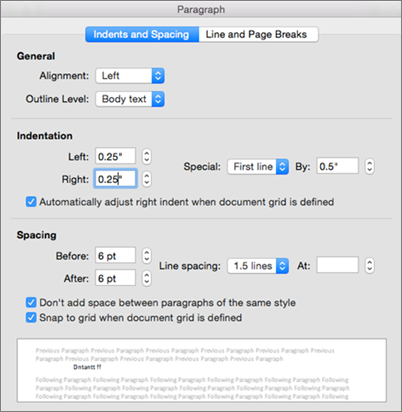
Simply enter your first list as you normally would and then do the following: Click any number in the list to select the entire list. Right-click the selection and choose Adjust List Indents. An APA reference list with hanging indents. With both of these ‘special’ indentations, all you need to do is select the required option and set the value accordingly (e.g. A hanging indent in a reference list is usually about 1.27cm). There is also a ‘Mirror indents’ option in the paragraph menu. To change a single set of indents: Open Word on the document you want to use the metric measurement with. Select the small gray box and arrow icon in the bottom right of the Paragraph ribbon box. This should bring up the Paragraph popup. Add your metric measurements in the Indentation line. Manually add ‘cm’ to the end of each to Word knows.

To add a hanging indent to text in the PC version of Microsoft Word, first highlight the text that you want to format. Then click the Home tab at the top of the page, and you should see a section at the top labeled “Paragraph.” Click the small arrow symbol in the lower-right corner of that Paragraph section to bring up a window with different paragraph setting options. (Another way to navigate to that paragraph settings window is to highlight the text you want to apply a hanging indent to and then right-click on the highlighted text. Select Paragraph in the list of options given, and that same settings window will appear.)
In that settings window is a section titled “Indentation,” which has an option labeled “Special.” Click the drop-down menu beneath Special and select Hanging. Word will most likely have the default spacing of the hanging indent set to 0.5 inches, which is the standard spacing that the MLA recommends. If you need to adjust the spacing, you can do so by changing the number in the By section to the right of that Special section.
Once you’re done, click OK to save your changes and apply the hanging indent to your highlighted text.
Adding Hanging Indents in the Mac Version of Word
Mac Microsoft Word Adjust List Indents
If you are using Word on a Mac, the process of adding a hanging indent is similar to the process outlined above for a PC. First highlight the text you want to apply a hanging indent to. Then right-click and select the Paragraph option in the menu, just as you would in the PC version of Word. Another way to access that paragraph settings window is to click the Format header in the bar at the top of the screen and then select the Paragraph option from the menu. A third way to access the paragraph settings would be to hold down the command, option, and M keys on the keyboard.
The paragraph settings window that appears will be similar to the window in the PC version, and it should have an option labeled “Special.” Click the drop-down menu beneath Special and select Hanging. The default hanging indent spacing should be 0.5 inches, which is the standard spacing that the MLA recommends. If you need to adjust the spacing, you can do so by changing the number in the By section to the right of that Special section.
Once you’re done, click OK to save your changes and apply the hanging indent to your highlighted text.
Read more on hanging indents and formatting papers in MLA style.