This article will show you how to install and connect to an FTP server on your Windows 2012 R2 server.
Install OpenSSH Server / Client on Windows Server. 1 Visit the following website and download OpenSSH. Usually on Windows 2012 R2, choose OpenSSH-Win64.zip to download. Steps to install and configure SFTP (SSH File Transfer Protocol) on Windows 2012 R2 Server. Caution!: This guide is for a proof of concept only.
Prerequisites
To follow this guide you will need access to a user with Administrator privileges on your Windows server.
Installing FTP
Configure the FTP Server
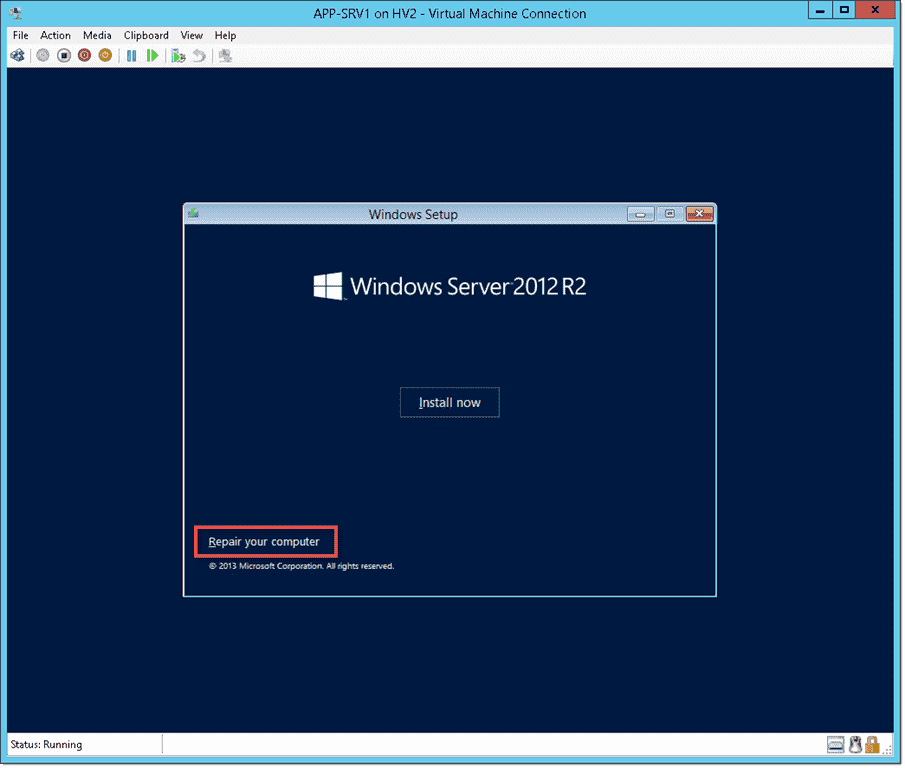
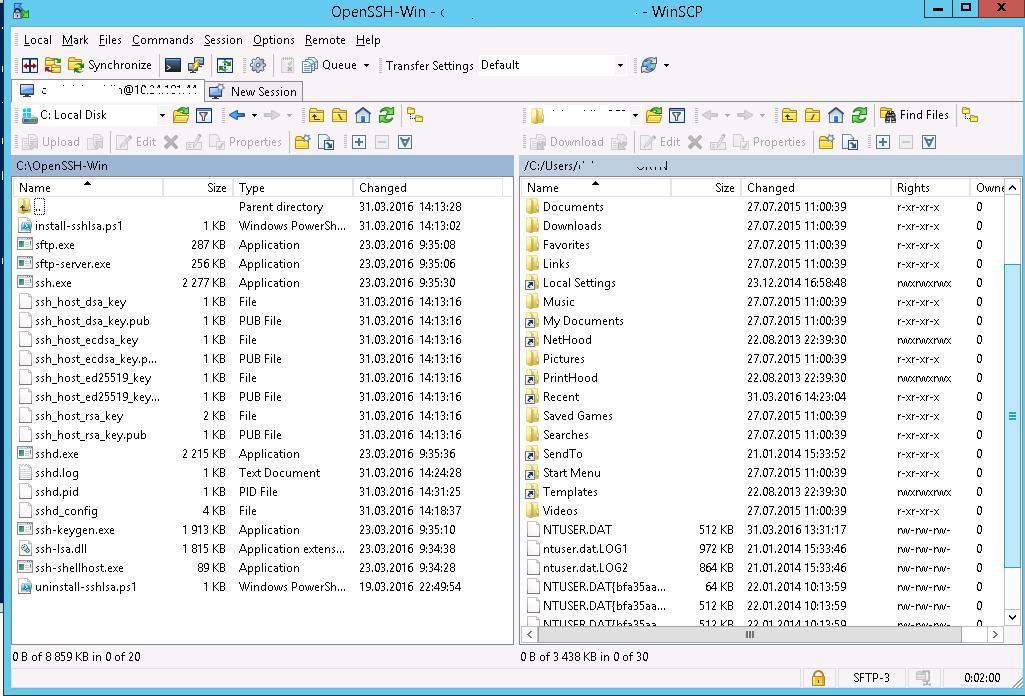
- Open the Server Managerapplication if it’s not already open.
- Click on Add roles and features.
- Select Role-based or feature-based installationand hit next.
- Your server should already be selected, so go ahead and hit Next.
- Check the box next to Web Server(IIS).
- A box will appear. Click Add Features.
- Click on Role Services under Web Server Role (IIS).
- Check the box next to FTP Server and click Next.
- Before you click Install, you can go back and configure the IIS install how you like. However, we’ve covered everything necessary for an FTP Server. Once finished, click Install.
- Go back to the Server Manager application. Under Tools, click Internet Information Services (IIS) Manager.
- Click on your server name.
- Right click your server name and select Add FTP Site….
- Name the site and choose its path.
- Configure the address and SSL if you have it.
- Configure Authentication and hit Finish.
Connect with Filezilla

Setup Sftp Windows 2012 R2 Sp3
Now you can test your FTP server by connecting to it from your local computer. Filezilla is a popular, free and open source FTP client that we’re using in this guide. However, any FTP client should work.
- Input your IP address, user name and password. You can leave the port field blank.
- Hit Quickconnect.
Setup Ftps Server Windows 2012
You’ll now be able to send files to and from your Windows Server 2012 R2 using FTP. Remember that FTP on its own does not support any type of encryption, and its data can be viewed while in transit, so it’s not appropriate for transferring sensitive data. For encrypted logins and file transfers, consider making use of the SSL feature we saw available in step 14 of this guide, or a different protocol such as Secure FTP (SFTP) which connects through SSH.